Windows 10 – Erro ao instalar impressora compartilhada na rede.
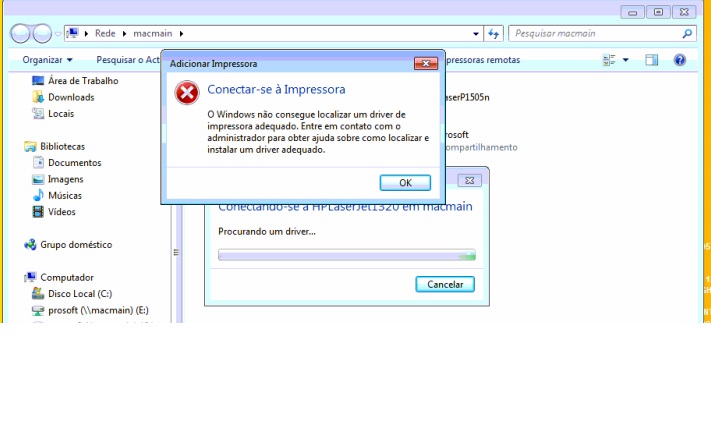
Esta semana fomos atender um cliente novo e, além das diversas configurações “esquisitas” nos computadores e o fato de ter alguns bem antigos, encontramos um problema que parecia apenas uma falta de driver compatível.
Efetuando alguns testes cheguei a conclusão de que havia algum problema com o Windows instalado. Bem… Após verificar que alguns computadores a atualização automática estava desligada via GPO e corrigi esta questão.
Atualizei os sistemas e mesmo assim continuou o problema… Fui pesquisar na internet e encontrei diversas pessoas em fóruns passando pelo mesmo problema e realmente o problema era com o Windows, com a velha questão das atualizações.
Todos nós sabemos que cada vez que o Windows atualiza para corrigir alguma vulnerabilidade, problemas acontecem e desta vez não foi diferente. Neste caso o problema é com as atualizações KB5005565 e KB5006670, KB5005613 e KB5005613 para o Windows 8.1.
Encontrei em algum fórum uma solução que é inserir no registro uma informação e em vídeos a remoção destas atualizações. Bem, como terei que fazer o procedimento em vários computadores acabei me dedicando um pouco em fazer isso de forma mais prática e comecei a esboçar um script .bat para facilitar.
Passo 01: A primeira coisa a se fazer é abrir o Editor do Registro do Windows. Para isso, basta utilizar a barra de pesquisa localizada embaixo no canto esquerdo da tela (ao lado da bandeira do Windows) e digitar “Editor do Registro”. Feito isso, clique com o botão direito do mouse no “Editor do Registro” e selecione “Executar como administrador”.
Passo 02: Com o “Editor do Registro” aberto, vá em HKEY_LOCAL_MACHINE > System > CurrentControlSet > Control > Print.
Passo 03: Na pasta “Print”, clique com o botão direito do mouse, coloque a seta em cima de “novo” e selecione “Valor DWORD (32 bits)”. Em seguida, nomeie o novo registro como “RpcAuthnLevelPrivacyEnabled” e clicando depois com o mouse coloque ele como valor “0” .
Passo 04: Faça isso em todos os computadores conectados às impressoras.( Obs.: Este procedimento já está no script abaixo, caso queira automatizar o processo é só executar o script.)
Passo 05: Navegue até a chave HKEY_LOCAL_MACHINE\SOFTWARE\Microsoft\Windows NT\CurrentVersion\Print\Providers.
Na chave Providers, dê botão direito e exclua a chave Client Side Rendering Print Providers.
Depois de alguns minutos cheguei a conclusão final e fiz testes num computador de nosso laboratório até chegar a um resultado satisfatório.
Não é um código avançado, pois sinceramente não sei como fazer o código tomar as decisões sozinho e executar o que é necessário. Mas como a intenção é imediatista e temporária, já que logo a Microsoft pode corrigir isto, então estou feliz com o resultado.
Você pode copiar o script abaixo e colar no bloco de notas ou outro editor de texto de sua preferência e salvar com a externsão .bat como por exemplo: script.bat ou se não souber como fazer pode deixar seu interesse nos comentários que disponibilizo ele no Google Drive e envio o link.
Ao executar o script.bat vão aparecer algumas janelas de confirmação ou se as atualizações que está tentando remover não estiverem no seu sistema é só clicar OK para fechar a janela. Assim vai ser para cada atualização que o scripr for remover.
@echo off
chcp 65001
cls
echo "Executando correcao do erro no Windows 10"
echo .
echo *** Script criado por AEE ELETROELETRONICA E INFORMATICA ***
echo .
echo Primeiro passo:
reg add HKLM\SYSTEM\CurrentControlSet\Control\Print /v DnsOnWire /t REG_DWORD /d 0
echo Parando servico de spooler
net stop spooler
echo Iniciando servico de spooler
net start spooler
echo Em alguns casos talvez ainda nao consiga instalar a impressora
echo Precisamos remover as atualizacoes: KB5005565 e KB5006670
echo Deseja remover estas atualizacoes agora?
echo Pressione ENTER para continuar ou CTRL+C para sair.
pause
echo Voce escolheu continuar... Vamos desinstalar as atualizacoes.
echo Desinstalando atualizacao KB5005565, KB500561, KB5005613 e KB5006670
@echo off
wusa /uninstall /KB:5005565
wusa /uninstall /KB:5006670
wusa /uninstall /KB:5005613
wusa /uninstall /KB:500561
echo OPERACAO CONCLUIDA - FIM
pause
goto :fim
:fim
exit
Continuando…
Em todos os testes obtivemos resultado positivo, mas para que as impressoras compartilhadas funcionem é bom lembrar que “tem que haver um usuário com senha” no computador que compartilha (servidor). Se o computador que compartilha a impressora tiver usuário sem senha, não vai funcionar. Caso não queira configurar o seu próprio usuário para logar com uma senha, pode criar um apenas para isso, desta forma, quando os computadores da rede encontrarem a impressora vai aparecer uma janela pedindo os dados de acesso e é só adicionar os dados do usuário criado e tudo dá certo.
Depois me muito pesquisar, encontrei uma informação na internet onde foi possível localizar algumas atualizações para corrigir este problema. No caso do cliente com o Windows 8.1 foi o que resolveu definitivamente o problema.
Infelizmente para os leigos, estes pacotes devem ser baixados manualmente conforme lista abaixo. É só clicar na imagem e ao abrir o site usar o campo de busca para colocar o pacote desejado, baixar e instalar:
Windows 10:
Windows 10, versão 21H1 (KB5004945)
Windows 10, versão 20H1 (KB5004945)
Windows 10, versão 2004 (KB5004945)
Windows 10, versão 1909 (KB5004946)
Windows 10, versão 1809 e Windows Server 2019 (KB5004947)
Windows 10, versão 1803 (KB5004949)
Windows 10, versão 1507 (KB5004950)
Windows 8.1 e Windows Server 2012:
Monthly Rollup KB5004954
Security only KB5004958
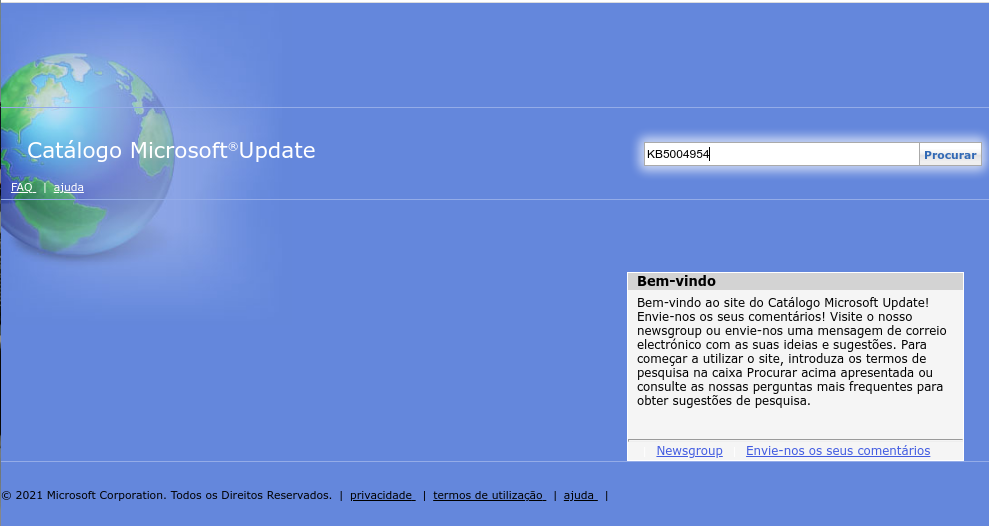
Edição 20/04/2022
Olá! Continuamos recebendo informações de usuários sobre o assunto e vamos tentar solucionar passo a passo.
1º Relato de usuários que recebem mensagem de problemas com permissão para imprimir no computador “servidor”. Note que nos referenciaremos ao computador que compartilha arquivos e impressoras como SERVIDOR, pois é esta a sua função.
2º Relato de usuários que o computador “servidor” não oferece problemas com o compartilhamento de arquivos, mas apenas de impressoras. Neste caso o problema é de permissão da pasta spool.
Vamos entender como o Windows reage na prática com relação ás permissões em uma rede.
Acesso a compartilhamento de rede:
Quando vamos acessar algum compartilhamento de rede usando o Windows, é comum que apresente uma janela de login para que possamos inserir as credenciais necessárias para acessar o recurso que queremos. Estas credenciais são as informações de “usuário e senha” local com permissão de acesso aos recursos compartilhados. Mas muitas vezes acontece dele simplesmente exibir uma mensagem de que NÃO FOI POSSÍVEL acessar o recurso especificado.
Bem. Então, neste caso, como vamos fazer login se não aparece a janela para inserir as credenciais?
Para isso vamos precisar criar as credencias de acesso manualmente para o arquivo, pasta ou impressora conforme abaixo:
- Primeiro temos que ter habilitado o compartilhamento de arquivos e impressoras. É muito importante que se observe uma coisa… No Windows 10, há um tremendo inconveniente que é a função que marca a rede que o computador se conecta como “pública”. Quando muda alguma coisa na rede, como por exemplo se sua operadora trocar o modem, ou se o computador for portátil e se liga a redes diferentes por wi-fi. Se na opção de compartilhamento na opção “Convidado ou público” não estiver marcada a opção de ativar o compartilhamento, também pode não funcionar.
- Segundo, abrir a configuração, escolher a impressora e clicando com o botão direito nela, escolher compartilhar;
- Terceiro, na mesma opção de compartilhar, escolher “avançado” e adicionar as permissões necessárias;
- Quarto, parar o serviço de “spooler”, acessar a pasta “C:\Windows\System32\spool”, clicar com o botão direito do mouse na pasta PRINTERS e em ‘propriedades’. Na aba compartilhamento, escolher ‘compartilhamento avançado’.
- Quinto, na aba seguinte, ticar o campo “compartilhar a pasta”.
- Sexto, clicar no botão “permissões” e ticar os campos relacionados. Lembrando que, caso tenha criado um usuário específico para o compartilhamento, clicar em adicionar e buscar o usuário na lista para adicionar permissões para ele.
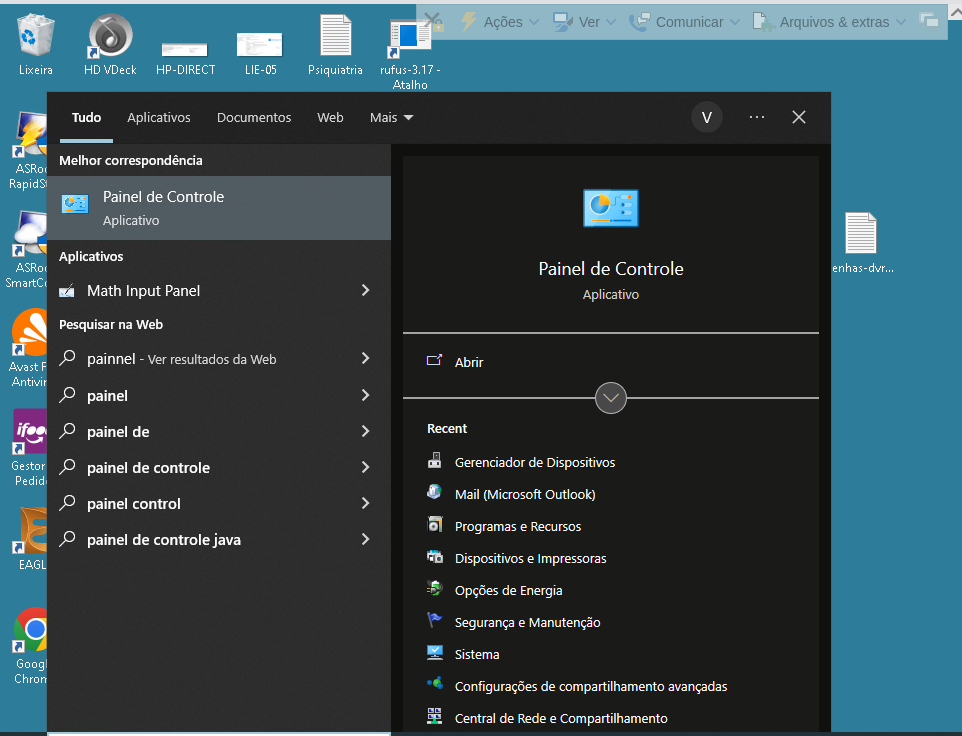
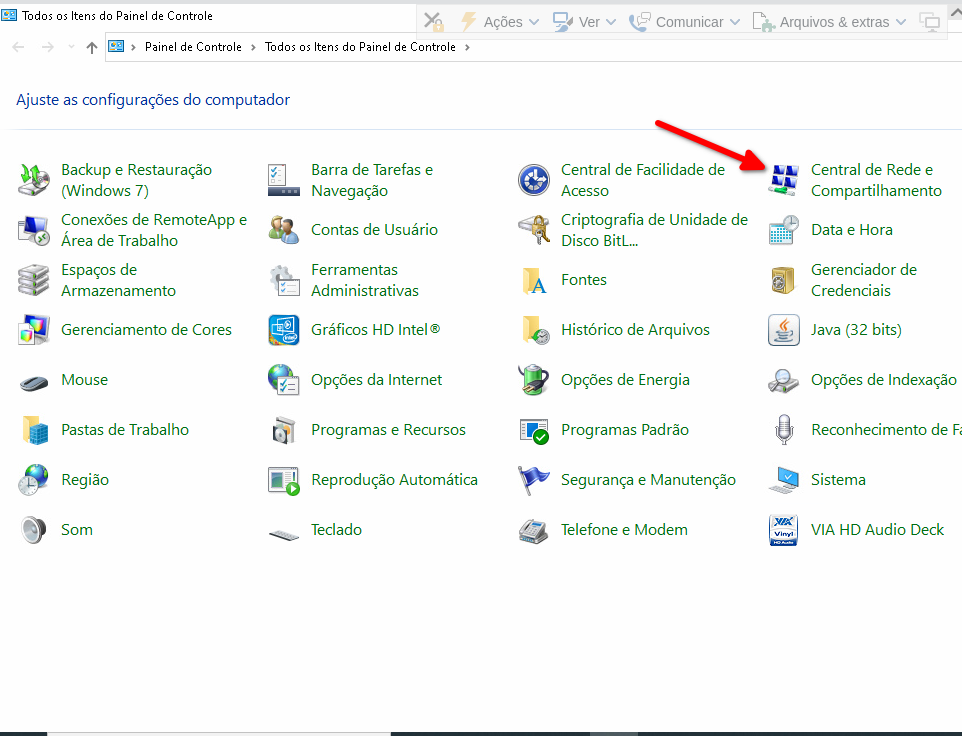
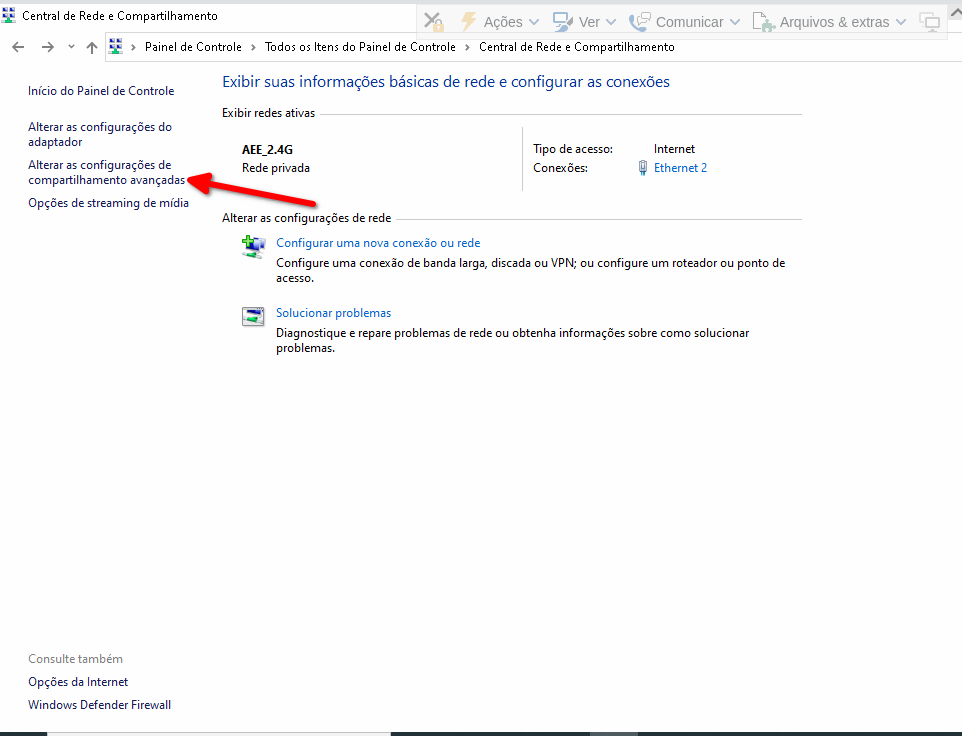
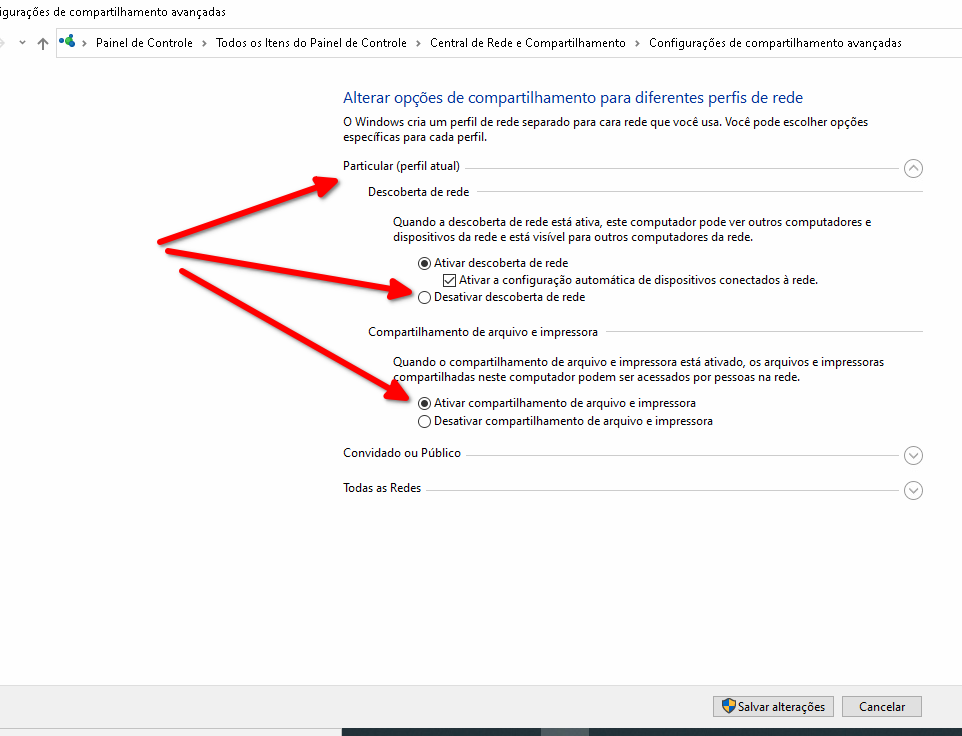
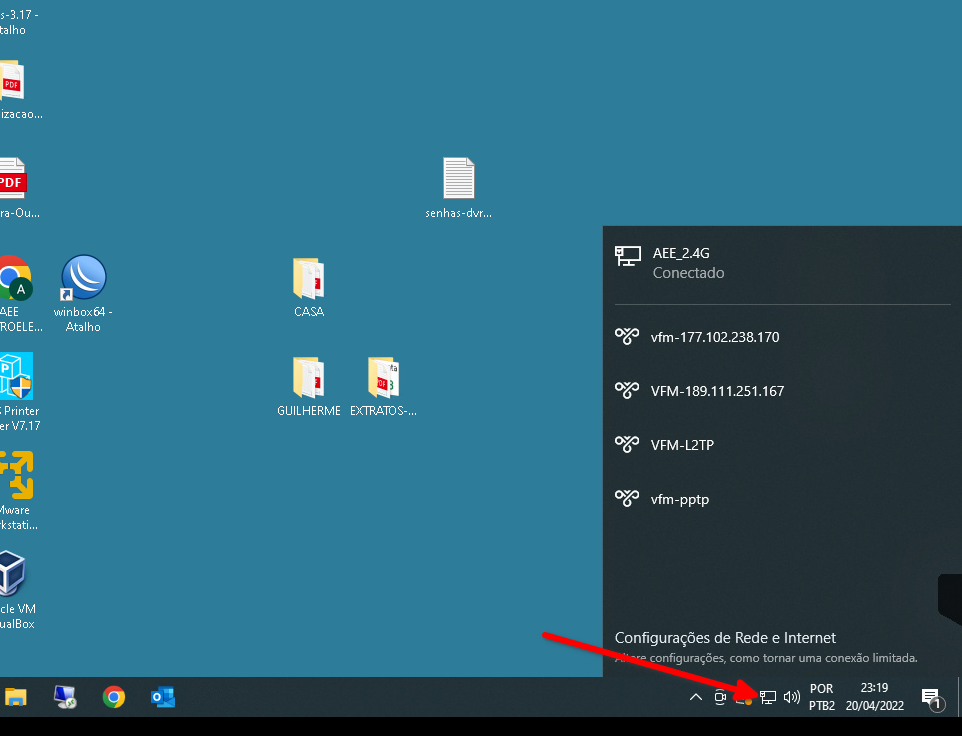
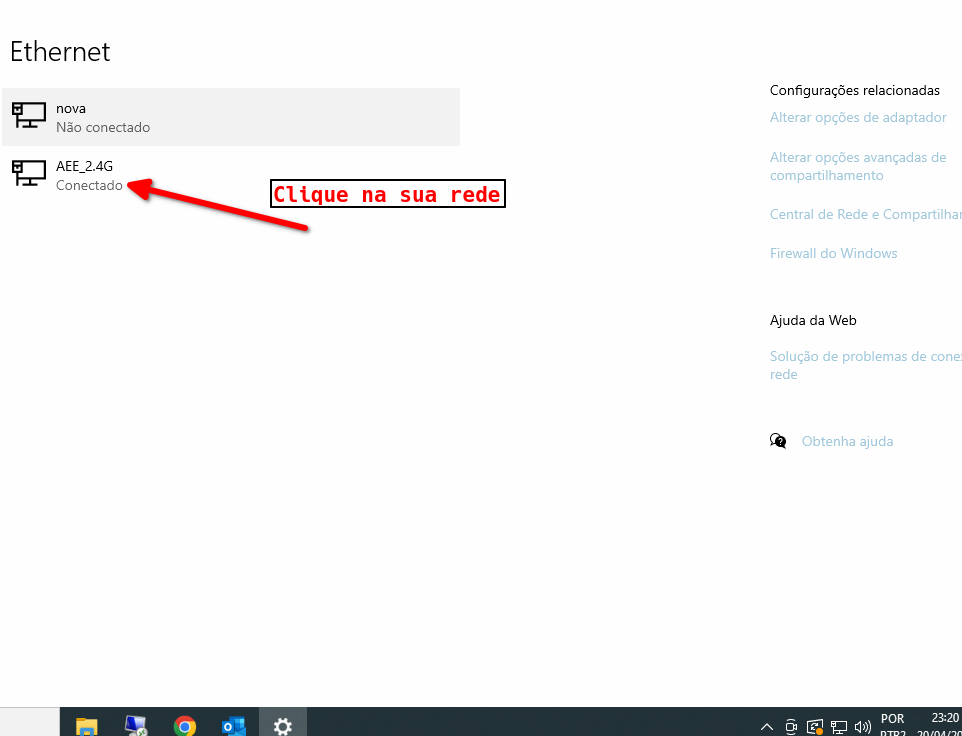
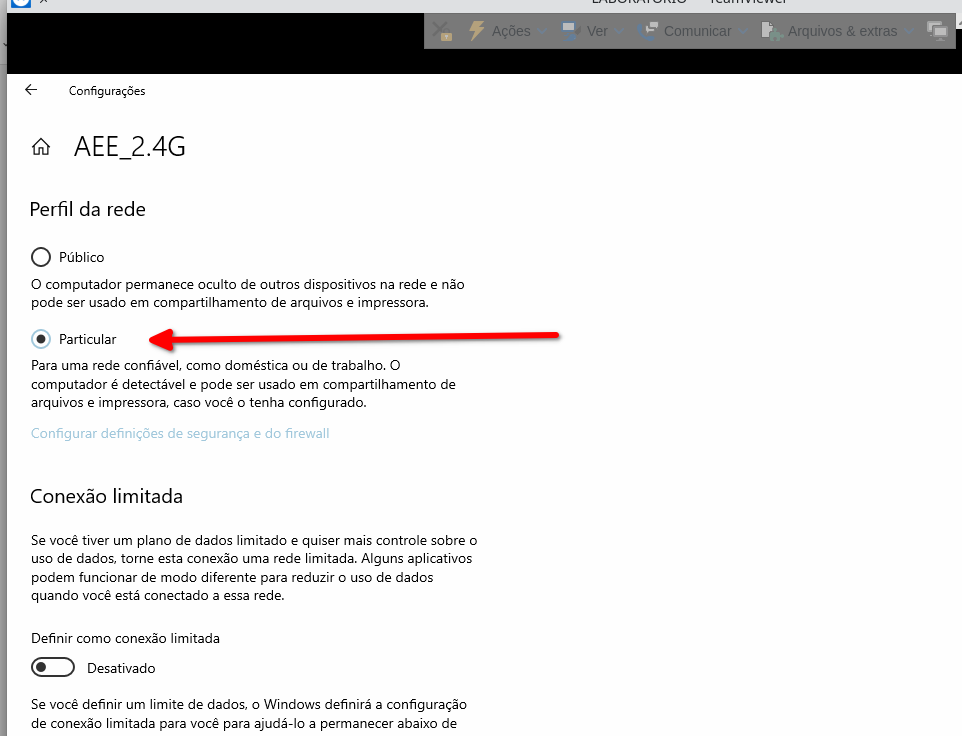
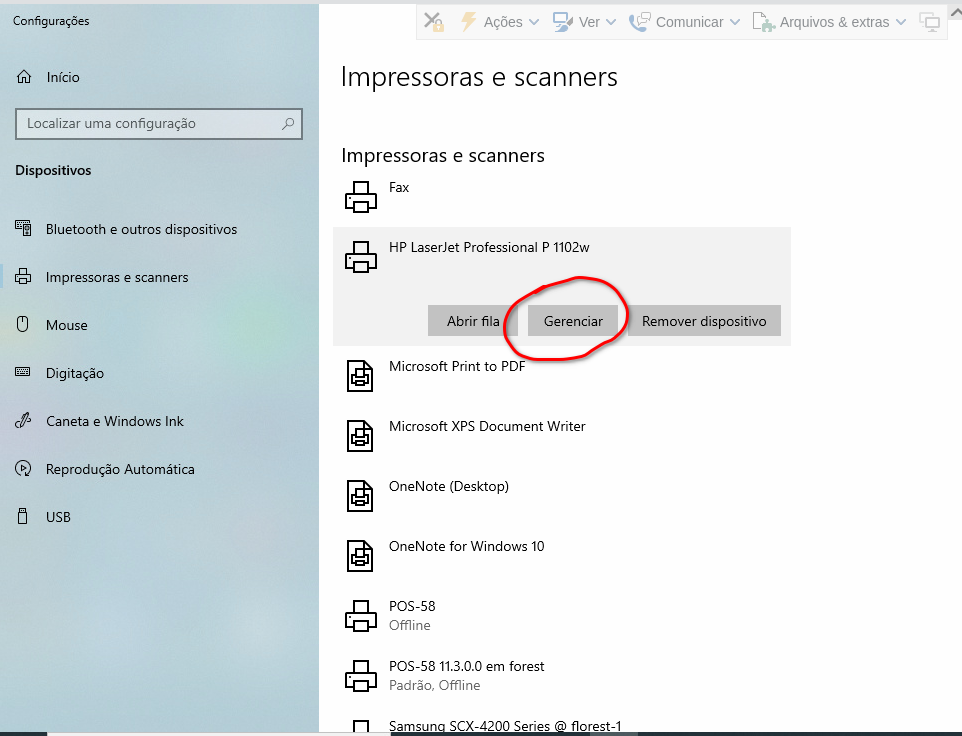
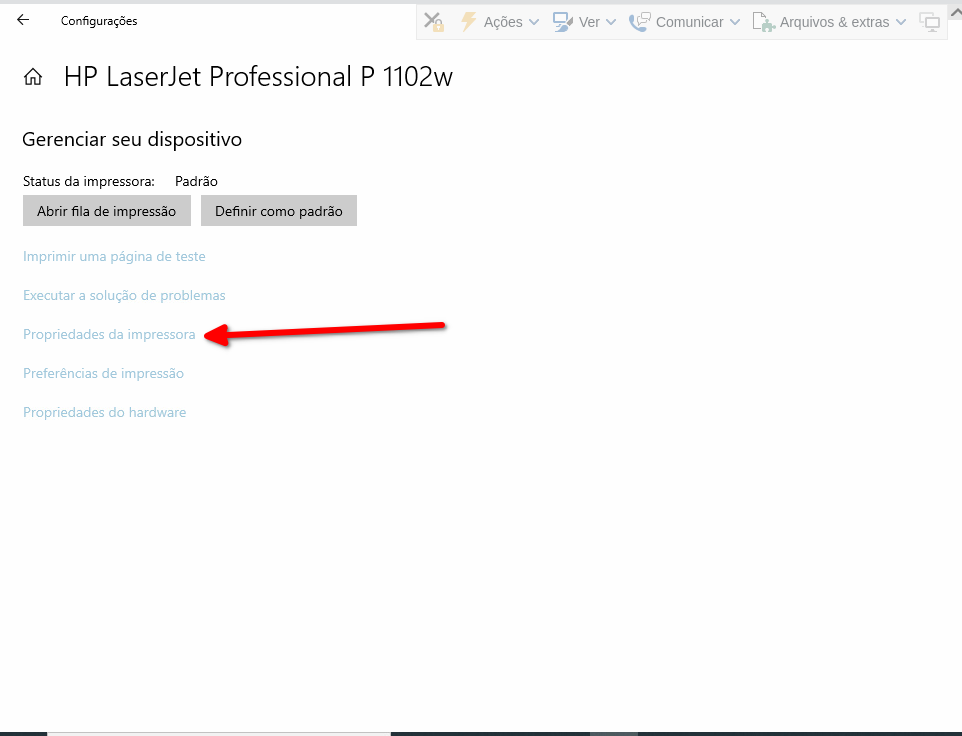
v
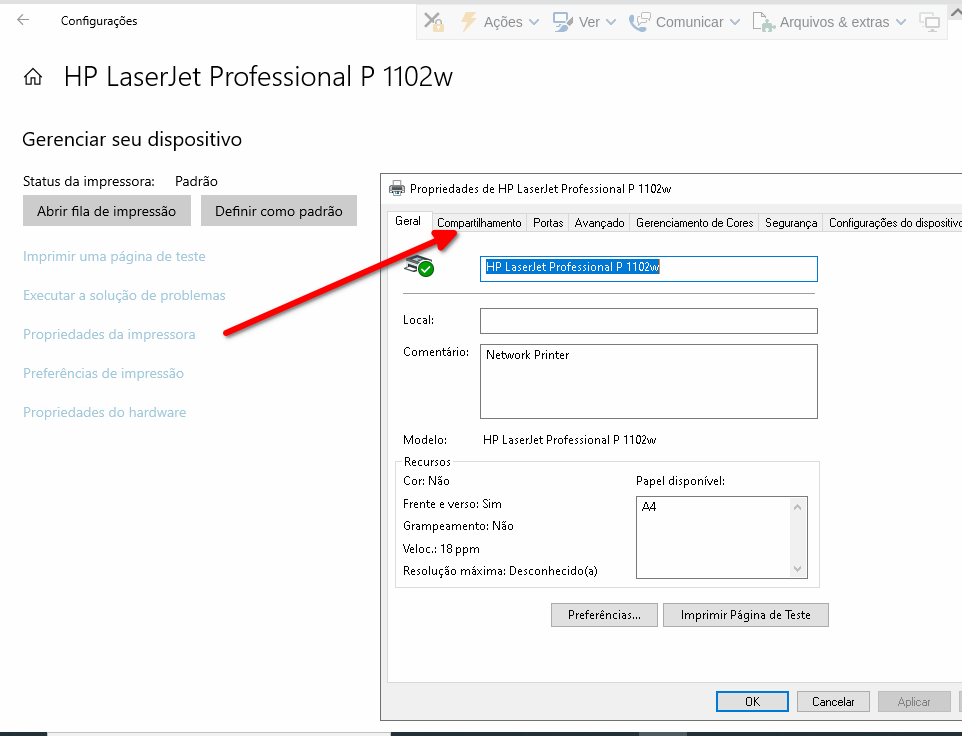
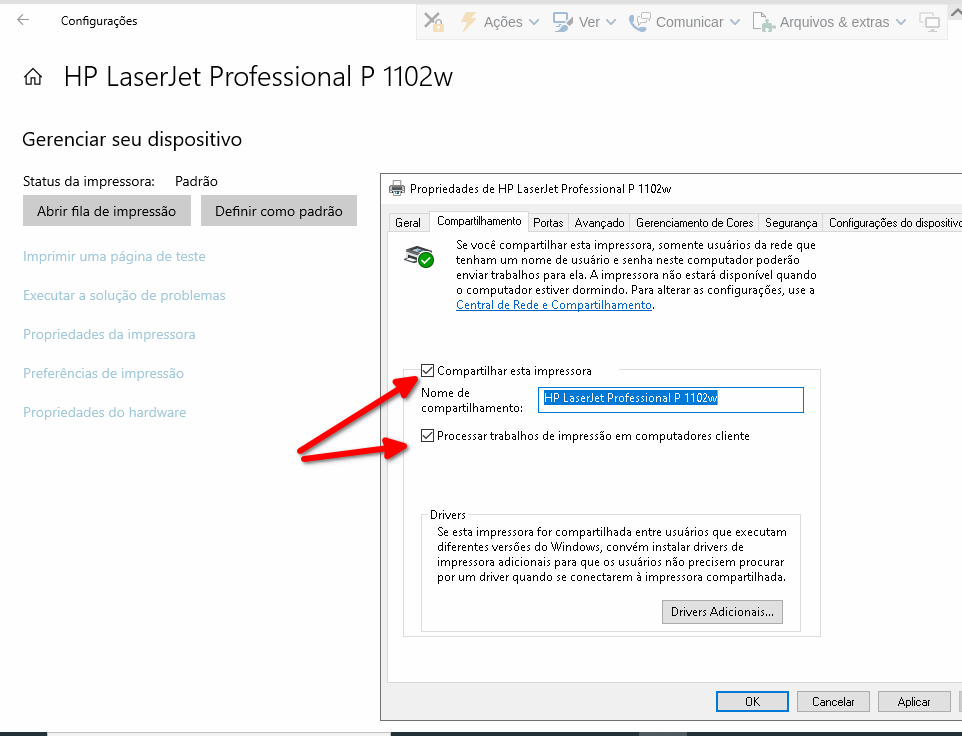
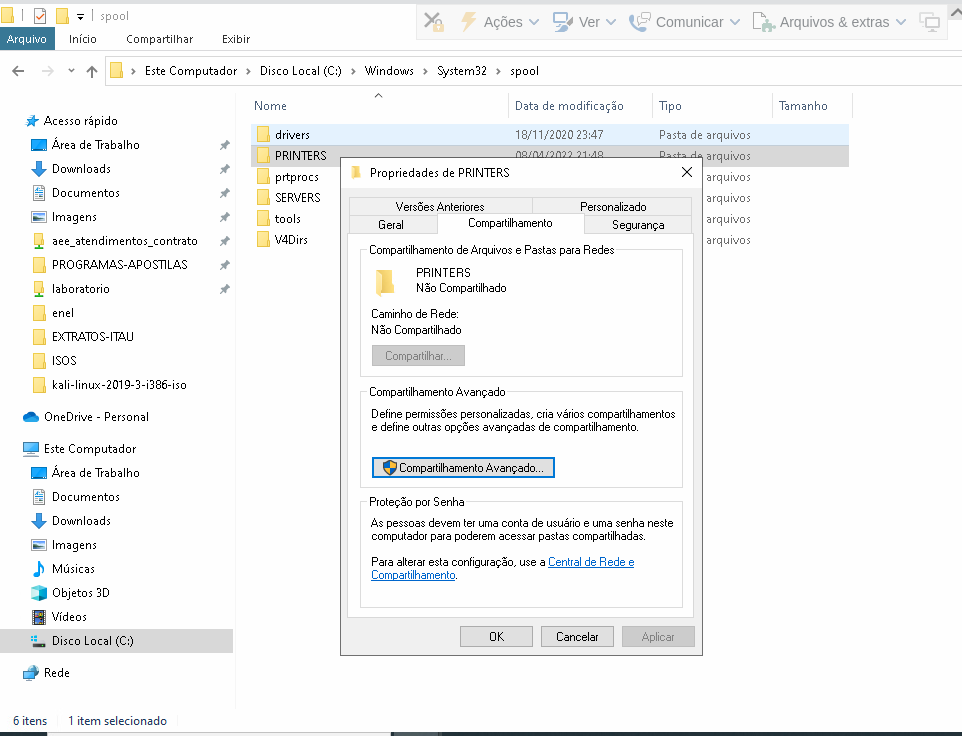
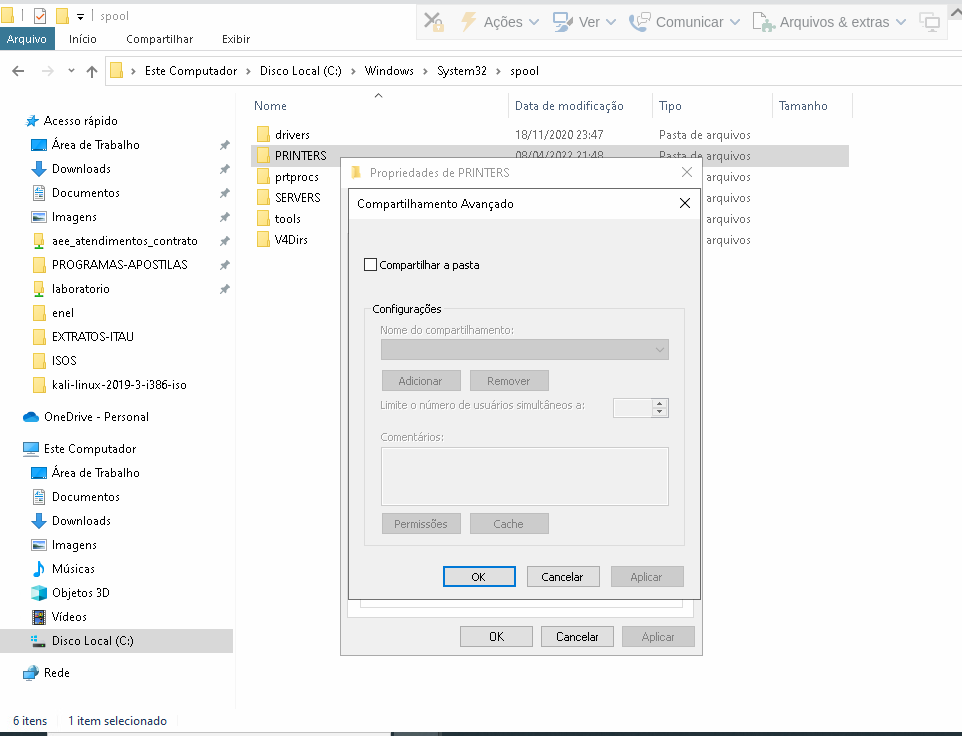
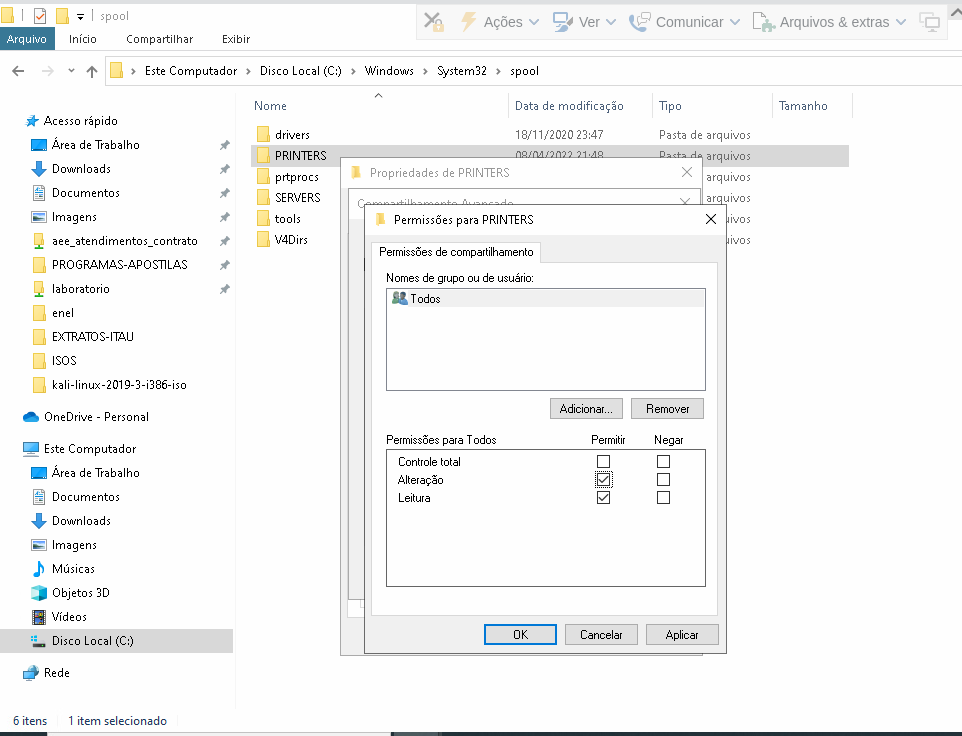
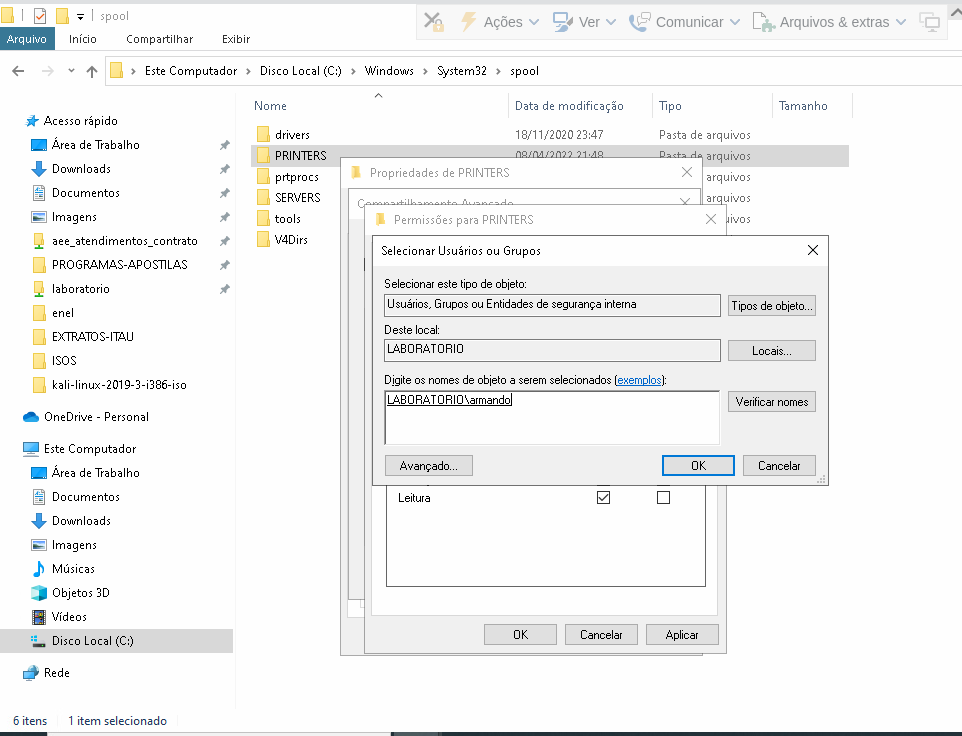
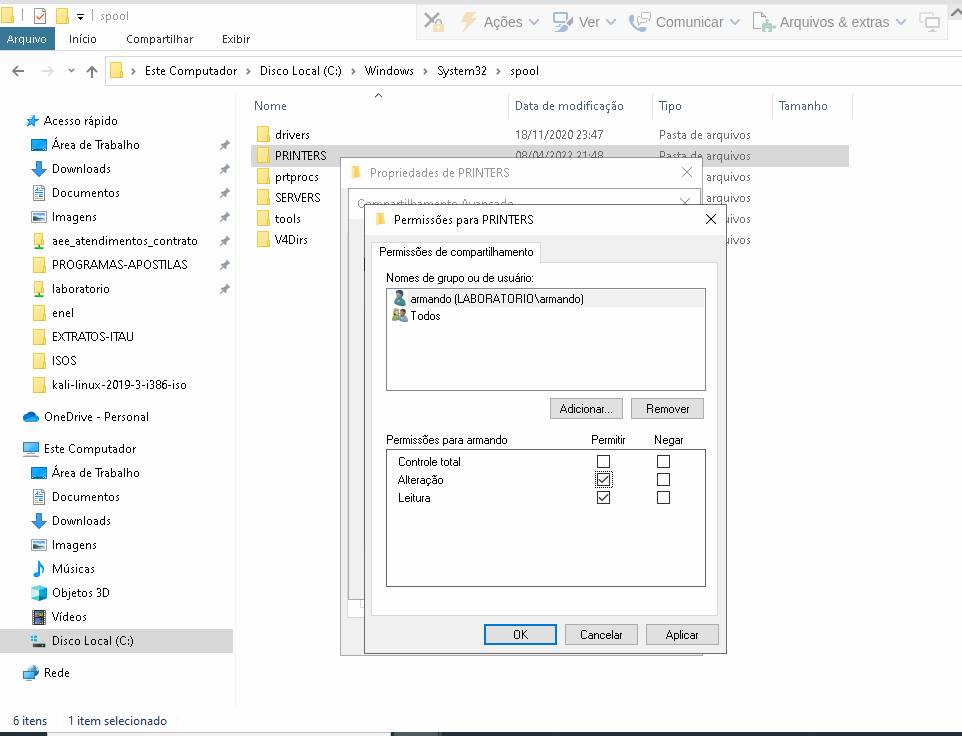
Logon na rede com o computador cliente
Começamos com o básico do compartilhamento. No item 1 falamos do logon no computador servidor (o que compartilha a impressora e arquivos) e agora vamos falar do problema de conexão do computador cliente no servidor.
Abrindo o Explorador de arquivos, nos atalhos á esquerda temos o item REDE. Abrindo este item vemos os computadores da rede e, clicando no servidor que queremos vamos ver o que ele compartilha. Em situação normal, a janela de logon aparece e, ao colocar as credenciais ele vai mostrar os compartilhamentos.
Ao abrir, verá as pastas e impressoras compartilhadas por este servidor. Clicando com o botão direito do mouse na impressora e escolhendo no menu suspenso a opção CONECTAR a impressora vai ser instalada no seu computador.
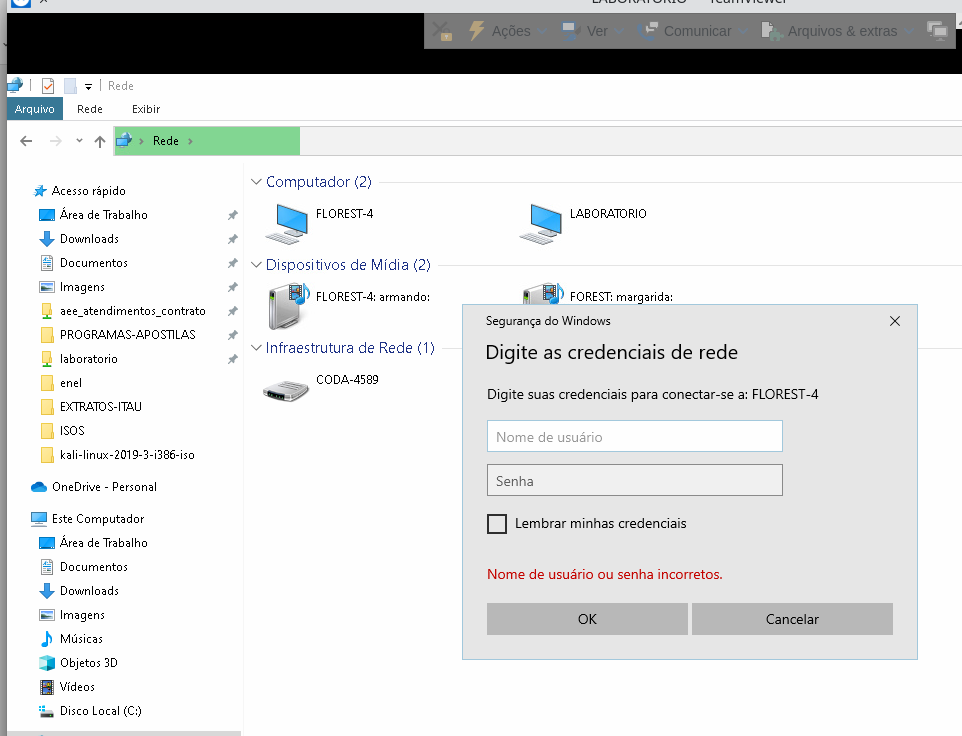
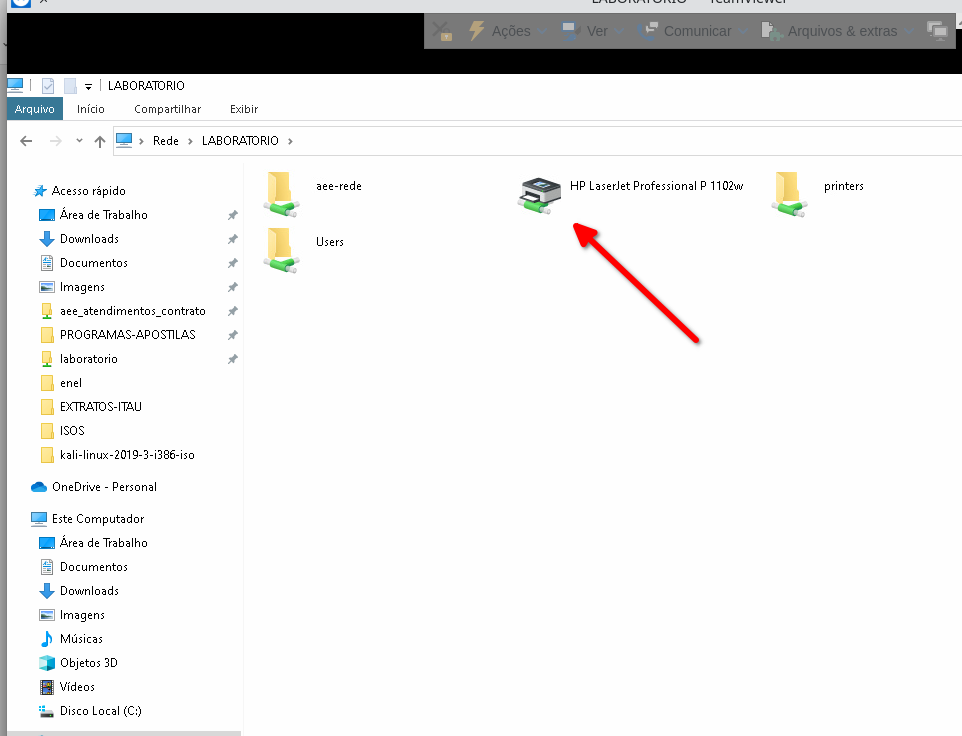
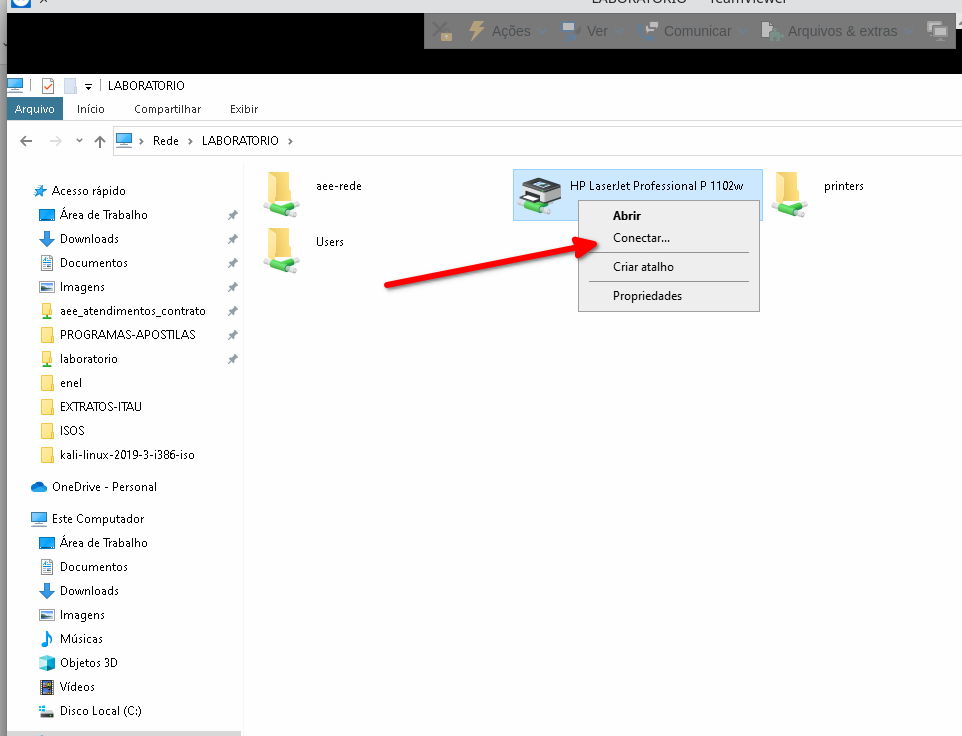
Não aparece tela de logon para conectar ao compartilhamento.
De vez em quando o Windows resolve não mostrar a tela pedindo as credenciais, então temos que adicionar manualmente.
Este problema ocorre por diversos motivos, como por exemplo, alguma alteração no nome ou IP do computador servidor ou outras informações. Mas, podemos inserir as credenciais diretamente no sistema acessando o Gerenciador de credenciais.
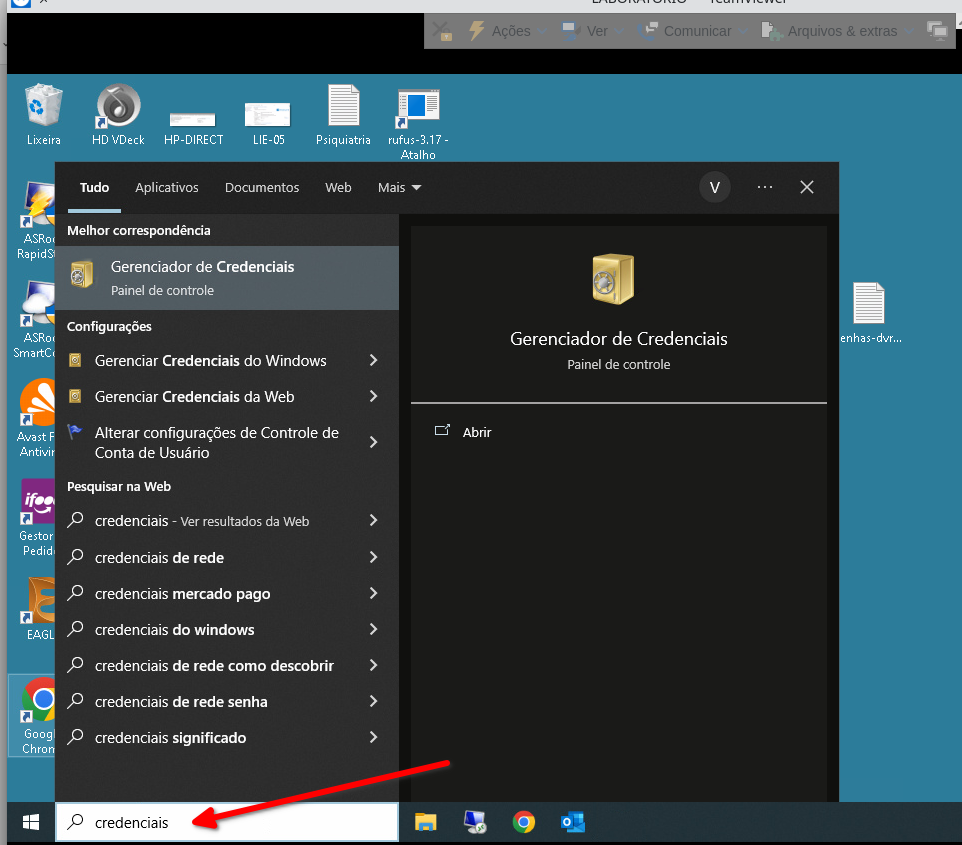
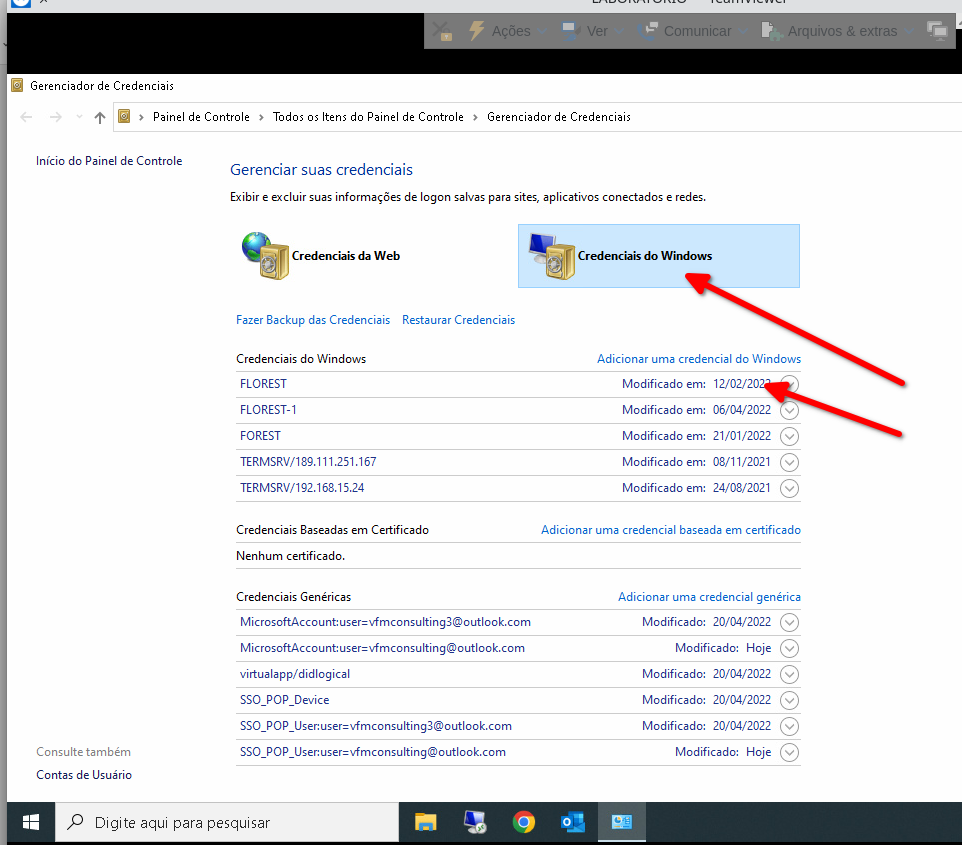
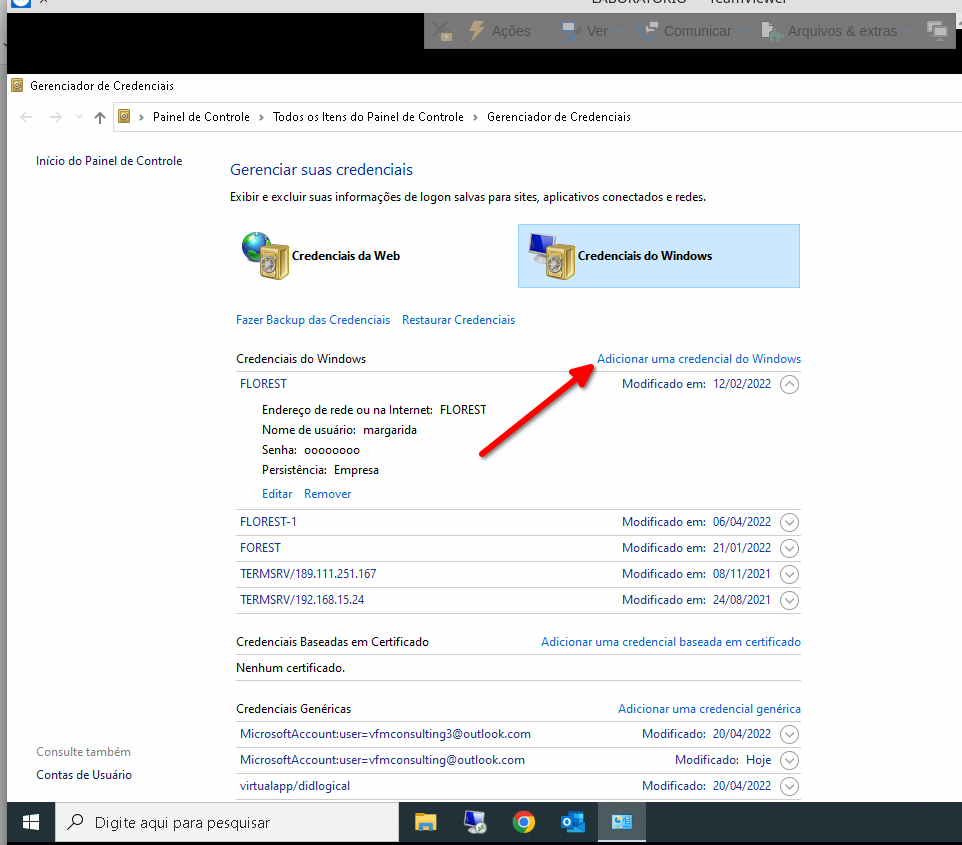
Tendo o endereço do compartilhamento (nome ou IP do servidor), adiciona-se ele e as informações de logon (usuário e senha criados no servidor para acessar o compartilhamento).
Desta forma os arquivos e pastas compartilhados ficarão disponíveis. Note que não coloquei aqui o endereço da impressora, mas se você adicionar as credenciais do servidor, ao abrir o explorador de arquivos na pasta REDE vai abrir o computador servidor e a impressora aparecerá. A “mágica” é que o Windows muitas vezes “não encontra a impressora compartilhada na rede quando vamos na opção adicionar impressora, mas fazendo esta configuração de credenciais ele vai encontrar.
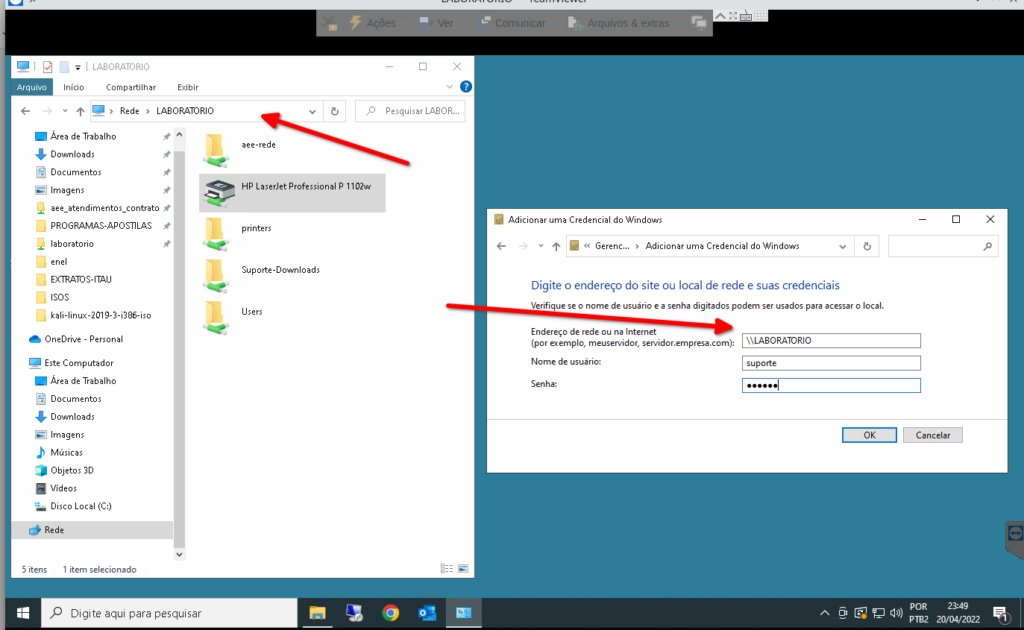
Espero que ajude. Caso alguma outra situação, diferente das discutidas aqui apareça, comente que iremos juntos descobrir uma solução.

Definitewly believe that which you said. Your favorite reason appeared tto be on the net the
easiest thing to bee aware of. I say to you, I certainly get annoyed while people thin about worries that they just do not know about.
You managed to hit the nail upon the top and aloso defined out
the whole thing without having side-effects , people can take a
signal. Will probabgly be back to get more. Thanks
Feel free to surf to my web-site: Telegra.ph
Num cliente os computadores perdem as credenciais tenho que ficar colocando sempre as credenciais. Será que o win se perde quando está compartilhando a impressora? o ip do computador conectado é o mesmo.
Can I just say what a relief to uncover an individual who really understands what theyre talking about on the web. You certainly know how to bring a problem to light and make it important. More people ought to read this and understand this side of the story. I was surprised that you arent more popular given that you most certainly have the gift.
I’m not sure where you are getting your info, however great topic.
I must spend a while finding out much more or figuring out more.
Thanks for fantastic information I used to be looking for this
information for my mission.
Estou com esse problema na empresa no qual trabalho, a impressora instalada via cabo USB no PC1(S.O WIN7), nao instala no WIN10 PC2, já foi feito compartilhamento em rede, e aparece aviso de erro de “sem permissao de se conectar na fila de impressao”, o que voce acha?
Oi. Desculpe a demora em responder (técnico de TI não tem vida rsrsrs) Mas no PC que compartilha tem que ter um usuário com senha. Tente conectar em algum compartilhamento deste pc SERVIDOR com este usuário. As vezes o Windows nem pede senha, mas você pode pegar o endereço deste PC que compartilha, e ir no Gerenciador de credenciais do PC que vai acessar e adicionar as credenciais de login do usuário de compartilhamento. Assim ele consegue acessar o pool, filas e outros compartilhamentos. Mas não esqueça de editar as permissões no compartilhamento da impressora, de modo que o usuário criado para isso tenha acesso devido aos recursos.